Szakmai anyagok, publikációk
Windows Server 2008 R2
A Windows Server 2008 R2 operációs rendszerben már volt lehetőségünk arra, hogy kiterjesszünk egy virtuális merevlemezt. Ezt például a Hyper-V Manager konzolon keresztül tehetjük meg (persze, akik szeretnék, PowerShell-ből is csinálhatják :)). Fontos megjegyezni, hogy ezt csak kikapcsolt virtuális gép esetében tudjuk megtenni.
A Hyper-V Manager konzolban az Edit Disk opcióra kattintva egy varázslófelületen keresztül terjeszthetjük ki (növelhetjük meg) a virtuális lemezünket. A varázslóban az Expand opciót kell választani, majd meg kell adjuk a virtuális diszkünk kívánt méretét.
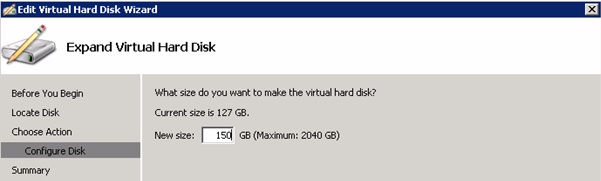
Virtuális lemez méretének megnövelés Windows Server 2008 R2 alatt
Ezt követően a virtuális gép Disk Management konzolját megnyitva láthatjuk, hogy a lemezen rendelkezésre áll további szabad lemezterület. Nincs más dolgunk, mint a virtuális gépen belül a meglévő kötetet kiterjeszteni az Extend Volume varázsló segítségével.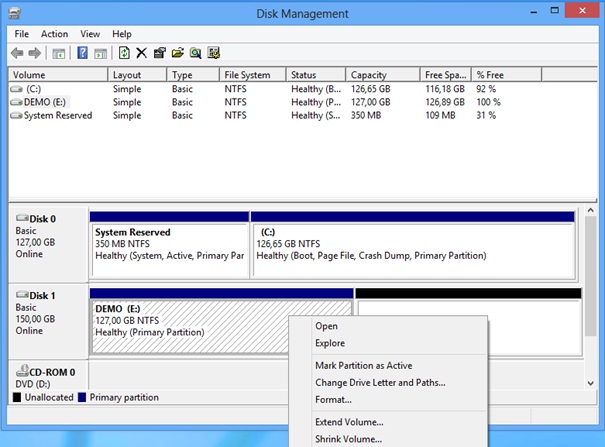
A kötet kiterjesztéséhez az Extend Volume lehetőséget kell választani
A varázsló befejezését követően használatba vehetjük a megnövelt lemezterületet.
Windows Server 2012
A Windows Server 2012 megjelenésével vált elérhetővé a virtuális tárterület csökkentése. Megjelent a Shrink opció, melyet szintén a Hyper-V Manager felületéről érhetünk el. Két fontos tényezőt kell figyelembe venni:
-
a virtuális gépet továbbra is le kell állítani a művelet végrehajtásához
-
e funkció csak az új formátumú, .VHDX kiterjesztésű merevlemezeknél működik (A .VHDX formátumú lemezekről itt lehet olvasni egy rövid összefoglalót.)
A jó hír, hogy a régebbi típusú .VHD kiterjesztésű virtuális merevlemezeket könnyen át lehet konvertálni .VHDX lemezekké. E témában több cikket is találhatunk, példaként ezt a cikket ajánlanám, mely képernyőképek mentén végigvezet a konvertálás folyamatán.
Első lépésként virtuális gépen belül csökkentenünk kell a partíció méretét a Shrink Volume varázsló segítségével.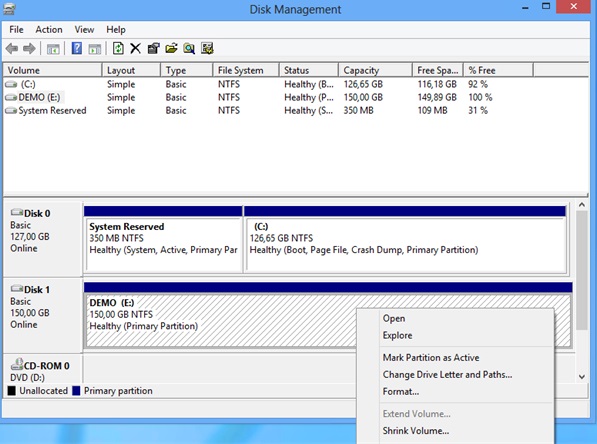
A kötet méretének csökkentéséhez a virtuális gépben a Shrink Volume opciót kell választani
Ezt követően a Hyper-V Manager konzol Edit Disk varázslójában megjelenik a Shrink opció, melyet kiválasztva megadhatjuk a lemez új méretét.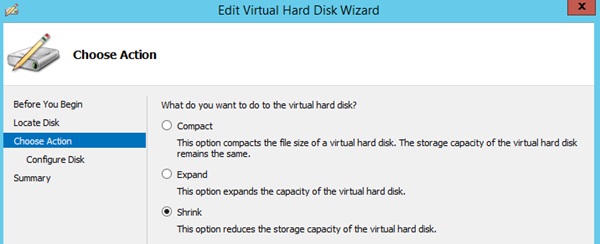
A folyamat végeztével a virtuális gép már a csökkentett méretű lemezt fogja maga alatt látni.
Windows Server 2012 R2
A Windows Server 2012 R2 piacra dobásával a Microsoft az online átméretezés lehetőségét adja a rendszergazdák kezébe. Ennek köszönhetően az új operációs rendszert használva már nem kell szolgáltatás kieséssel számoljunk a tárterület növelése vagy csökkentése során.
Mind a lemez kiterjesztésének, mind az redukálásának folyamata teljes egészében megegyezik az előzőekben bemutatottakkal, azaz a tárterület növeléséhez az Expand, csökkentéséhez a Shrink opció áll a rendelkezésünkre. Az egyetlen különbség, hogy nem vagyunk rákényszerítve a virtuális gép leállítására.
A fent bemutatott technológia csupán egy porszem a Windows Server 2012 R2 újdonságainak tárházában, de az üzemeltetők napi munkájához kapcsolódóan mindenképp egy elengedhetetlen részlet.
Amennyiben a további fejlesztések is érdeklik, figyelje weboldalunkat és vegyen részt tanfolyamainkon!
Kérdés esetén keressen minket bizalommal!

